6) Asignar Comisiones / Cursadas
6.1) ¿Cómo asignar o quitar docentes a las cursadas?
Recordar que previamente se deben haber realizado los siguientes pasos:
- Crear los docentes
- Crear la/s Carrera/s
- Definir las Materias de las Carreras
- Crear las Comisiones, verificando que queden asociadas a las Materias correspondientes.
- Definir los horarios de las Materias de cada Comisión.
Al realizar los últimos dos puntos, habremos definido las "Cursadas".
Existen 3 formas de asignar docentes a las cursadas, a continuación se lista cada una de ellas:
Opción 1) Ficha del Docente
Para asignar Cursadas a un docente, podemos ir a la ficha del docente escribiendo su nombre sobre el buscador de persona, o desde el menú Persona->Buscador.
Al final de la ficha, se encuentra la sección Asignación de Cursadas.
Dentro del campo Comisiones/Materias podemos tipear el nombre de la materia y el sistema nos listará aquellas cursadas que coincidan con el texto ingresado. Debemos seleccionar también el tipo de docente para esa cursada, es decir, si es Titular, Suplente, etc.
Haciendo click sobre alguna de ellas se asociará al docente.
Por último, hacer click en el botón "Guardar" para aplicar los cambios.
En el caso de querer desvincular a un docente de una materia, se debe hacer click en el ícono señalado en la siguiente imagen:
También se presenta la opción de asociar un aula fija para el docente para esta cursada.
Opción 2) Desde la configuración de la Cursada
Administración -> Cursadas
Opción 3) Desde el detalle de la cursada
Hay un par de opciones para llegar a esta pantalla, la primera de ellas es:
Administración -> Cursadas, opción de Ver (ver captura de Opción 2).
o
Utilizar el buscador superior e ingresar a la Cursada
Una vez dentro del Detalle de la Cursada, dentro del recuadro Agregar docente podemos tipear el Nombre, Apellido o Documento del docente a buscar. Al seleccionarlo, quedará asociado a la Cursada en cuestión.
6.2) ¿Cómo cargar o modificar el Estado de las Materias a los estudiantes?
En este instrutivo se detalla como cargar el Estado de las Materias de un Alumno/a. Es decir, definir que materias aprobó, llevó a final, recursó, etc, previamente.
Para esto, debemos acceder a la ficha del alumno/a en cuestión, y dirigirnos a la solapa Carrera.
Allí veremos el listado de las materias pertenecientes a su carrera.
Para cada una de las materias que deseemos, usaremos el botón "Agregar", como se muestra en la siguiente captura:
A continuación, se deben completar obligatoriamente los campos:
- Ciclo
- Período
- Estado Materia
Y luego hacer clic en el botón Guardar para aplicar los cambios.
El resto de los campos se pueden completar, pero son opcionales.
Al guardar los cambios, veremos que la materia figura con el Estado cargado:
Para modificar y/o eliminar el estado de la materia, debemos hacer clic en "Agregar/Editar Estado". El sistema nos llevará a una pantalla para eliminar el mismo.
6.3) ¿Cómo asignar Alumnos/as a las Comisiones?
Existen diferentes formas de asignar a los alumnos a las Cursadas, a continuación se lista cada una de ellas:
IMPORTANTE: Es posible que algunas de estas opciones no se encuentren disponibles en la implementación de su Institución.
ATENCIÓN: Es posible que los alumnos ya hayan quedado asociados a las cursadas luego de la importación inicial de datos.
A) Mediante ficha del Estudiante
Dentro de la ficha de un Estudiante ingresamos a la solapa de:
Allí, se puede visualizar el Curso Actual y podemos asignar un Nuevo Curso
B) Mediante el Detalle de un Curso
Administración -> Cursos
Opción de "VER".
Esto nos lleva a una pantalla en donde podremos vincular alumnos al curso.
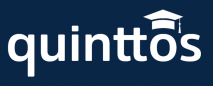
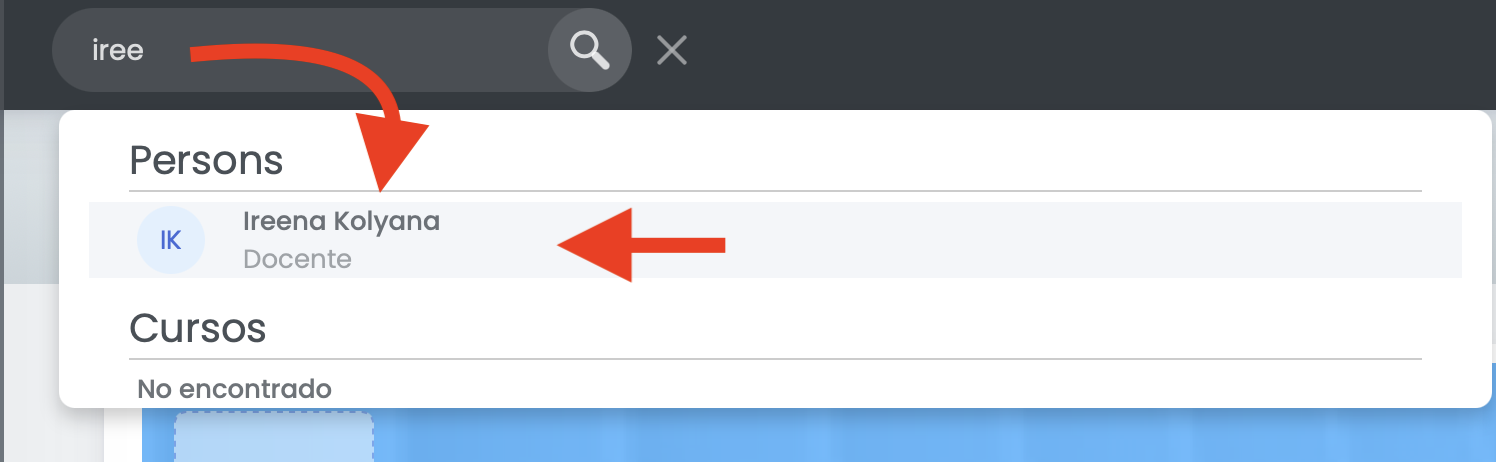

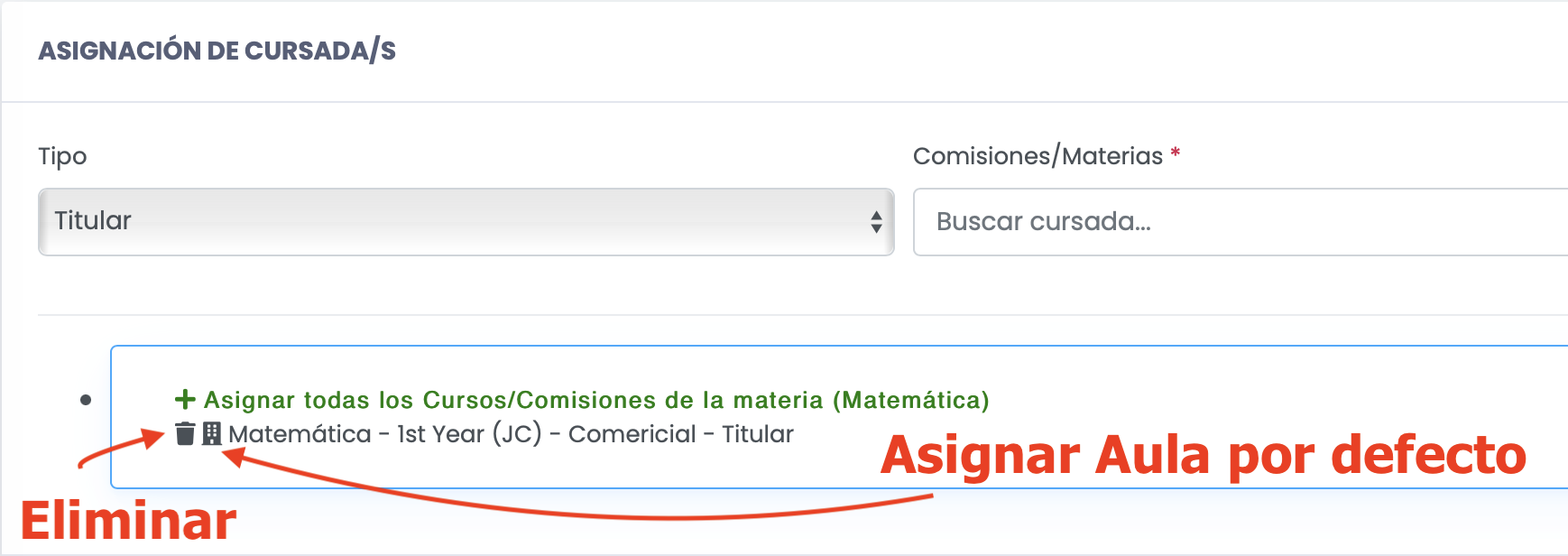

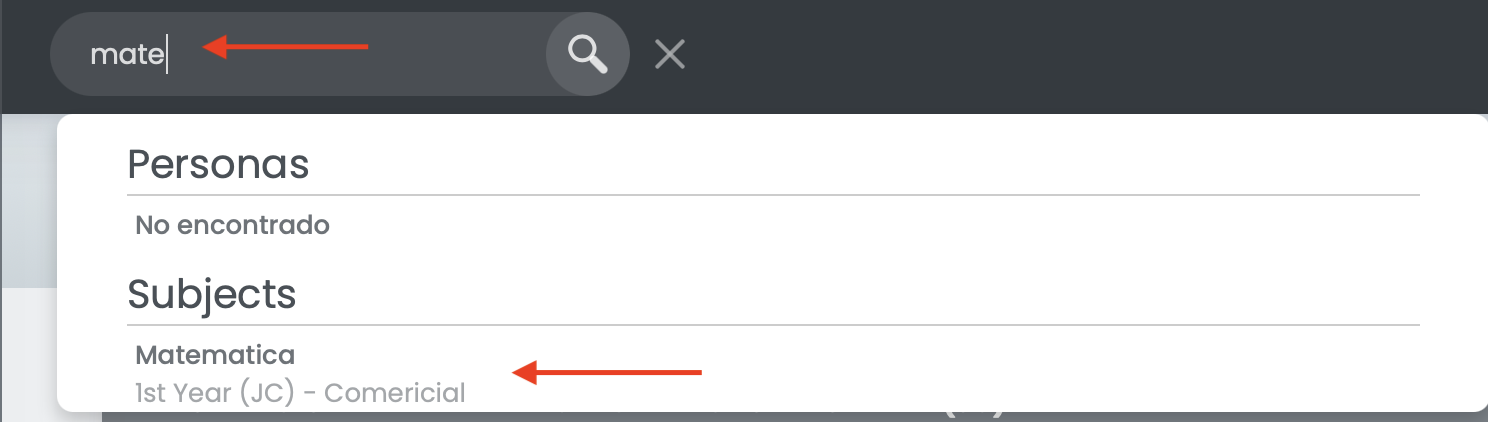
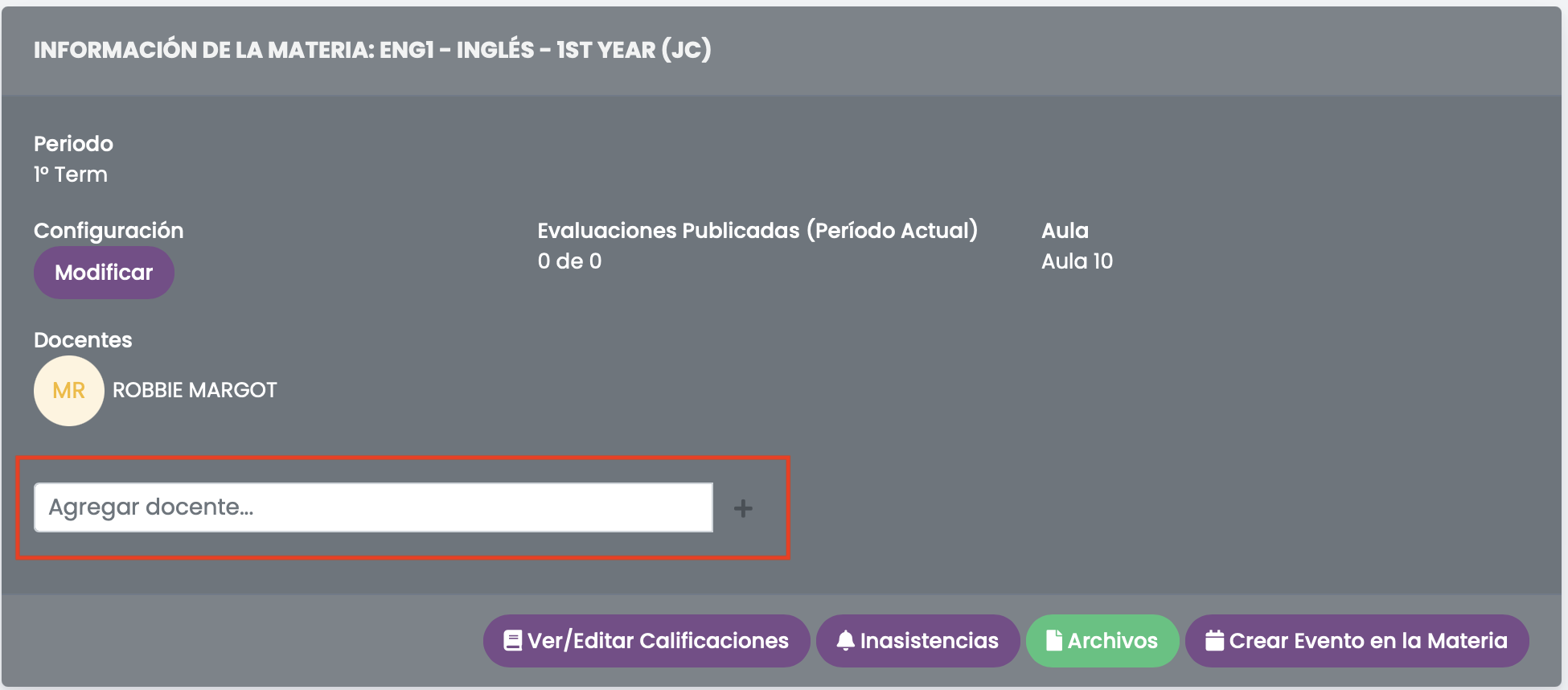

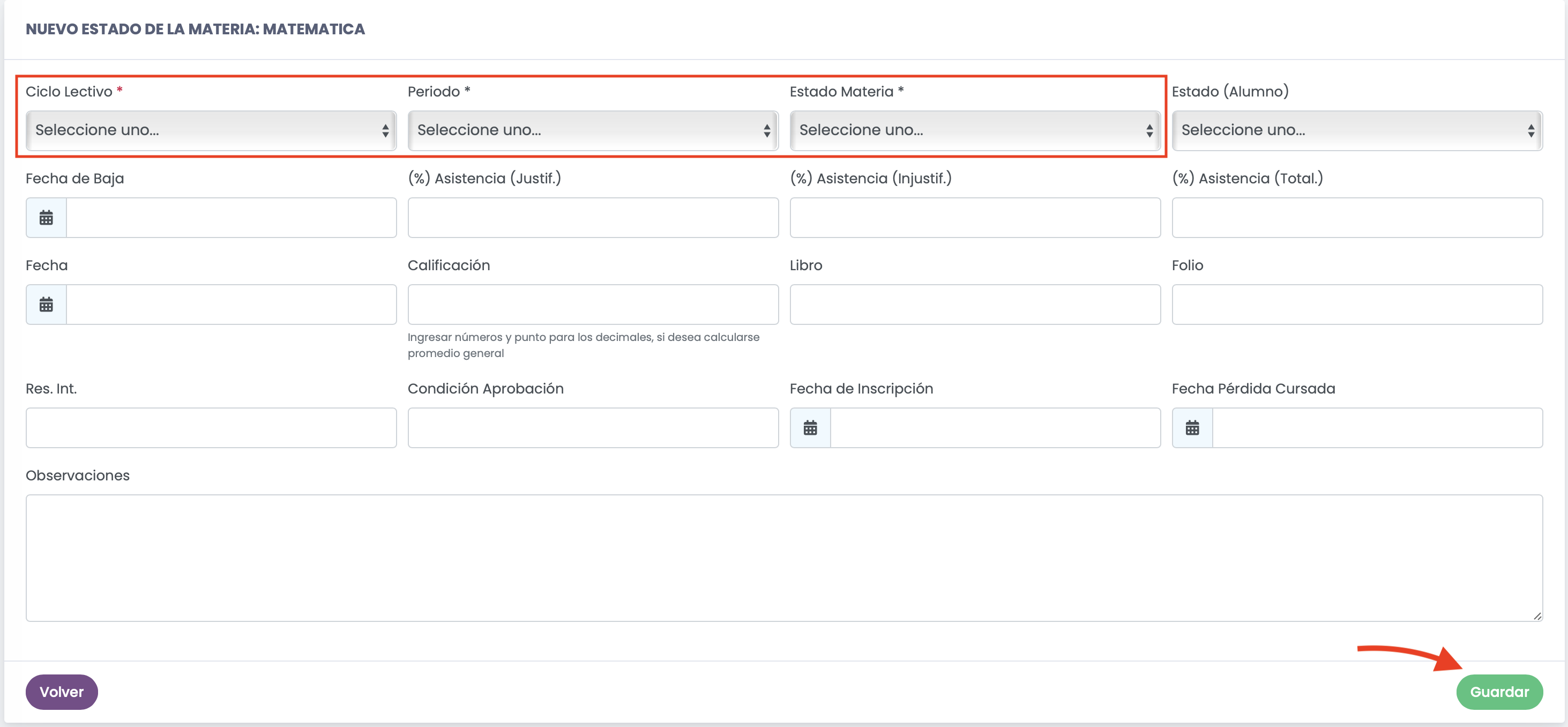

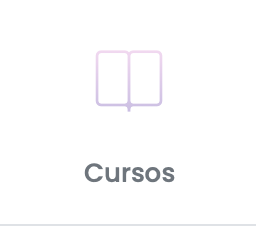


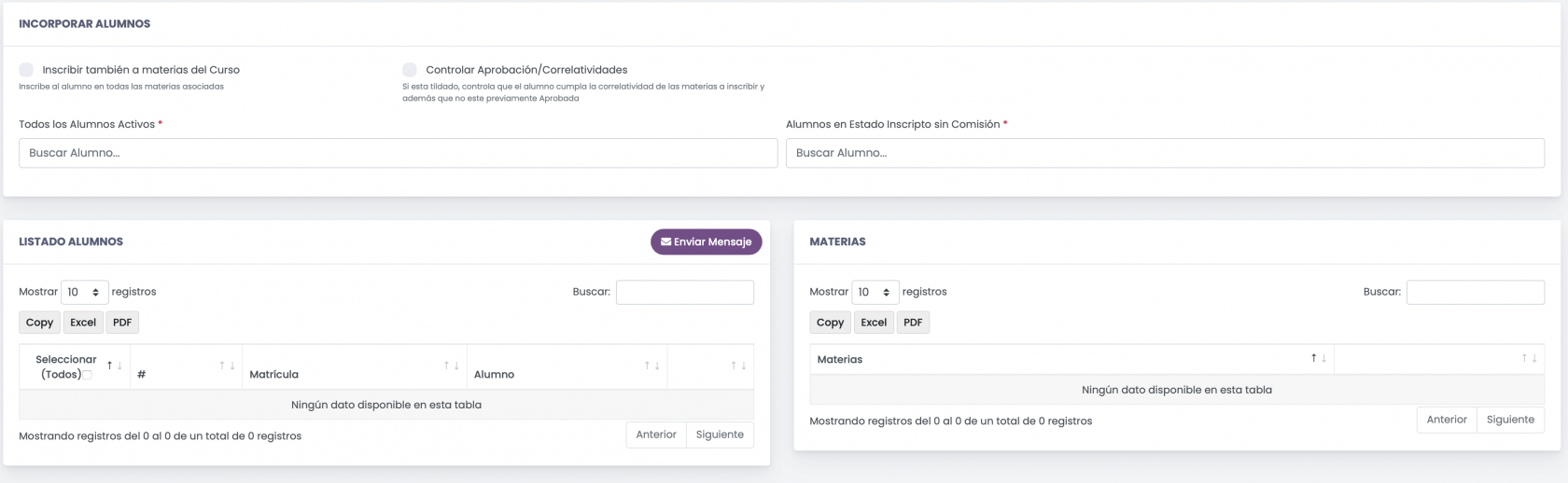
No Comments