CREAR EXAMEN - PASO 1
"Gestión Académica -> Exámenes Online -> Crear Examen"
Los docentes podrán crear exámenes para que sus alumnos rindan, solo podrán crear exámenes para sus cursos y materias.
A continuación se muestra la pantalla de creación de un examen y se explica cada uno de los campos presentes en el formulario.
- Curso (obligatorio): Indica el Curso al que pertenece el examen.
- Materia (obligatorio): Indica al Materia para la cual se está creando el examen.
- Cursada (obligatorio): Indica la cursada para la cual se está creando el examen.
Solamente estudiantes de la cursada para la cual estamos el examen van a visualizar el mismo.
- Periodo (obligatorio): Indica el período al que pertenece el examen. Ej.: 1er Trimestre.
- Tipo resolución (obligatorio): Existen dos opciones
- Se puede realizar una sola vez: Crea una columna en el Grilla de Calificaciones en donde impactará la nota del examen. Los estudiantes podrán resolver una única vez este examen.
- Se puede realizar múltiples veces: No se crea una columna en la Grilla de Calificaciones, dado que el examen se puede realizar más de una vez.
- Tipo de Calificación (obligatorio): Es necesario sobre todo para aquellos exámenes que se pueden tomar una sola vez, dado que representa el tipo de calificación que se va a mostrar en la Grilla de Calificaciones de la materia. Sirve para indicar como se califica el examen, de forma numérica, con letras, etc.
- Titulo (obligatorio): Es el titulo del examen, siendo el nombre que verán los estudiantes en su listado de exámenes.
- Descripción: Nos permite colocar alguna observación o información adicional sobre el examen.
- Instrucción (obligatorio): Permite seleccionar un registro de instrucciones que precede a la evaluación. La pantalla de instrucciones se muestra a los estudiantes previo a realizar el examen y es donde se puede indicar algunas pautas a tener en cuenta y cómo se va a realizar la evaluación, es decir por ejemplo cuanto es el puntaje mínimo de aprobación o cuanto vale cada pregunta, etc.
- Tipo (obligatorio): Nos permite indicar en qué momento va a estar disponible el examen, es decir en qué momento lo podrán resolver los estudiantes. También podremos indicar cuánto tiempo (en minutos) tendrán disponible los estudiantes para resolver el examen.
- Las opciones posibles son:
-
-
- Solo Duración: El examen esta disponible desde el momento en que se lo coloca como publicado. Habilita un campo de "Duración" en donde se especifica cuánto tiempo tiempo en minutos disponen los estudiantes para resolver el examen.
- Fecha y Duración: El examen esta disponible entre las fechas que se especifican en los campos de "Fecha Inicio" y "Fecha Fin". Habilita también un campo de "Duración" en donde se especifica cuánto tiempo tiempo en minutos disponen los estudiantes para resolver el examen.
- Fecha, Hora y Duración: El examen esta disponible entre las fechas y horas que se especifican en los campos de "Fecha Inicio" y "Fecha Fin". Habilita también un campo de "Duración" en donde se especifica cuánto tiempo tiempo en minutos disponen los estudiantes para resolver el examen.
-
- Tipo Puntaje (obligatorio): Indica si el sistema debe considerar el puntaje que obtenga el estudiante según sus respuestas correctas como un porcentaje o como un número fijo. En base a esto y al campo "Escala de calificaciones" es que se le mostrará al estudiante el resultado obtenido.
- Escala de calificaciones (obligatorio): Nos permite seleccionar al escala de calificaciones previamente configurada. Los estudiantes verán como resultado de su examen el detalle colocado en la escala de calificaciones según su puntaje obtenido.
- Al Azar: [ESTA OPCION AUN NO SE ENCUENTRA DISPONIBLE]. La idea de "Al Azar" es que se le pueda indicar al sistema que tome solo algunas preguntas de las que se hayan definido para el examen y para cada estudiante arme un examen diferente. Es decir, si para una examen se definen 20 preguntas, podríamos hace que el sistema arme una examen tomando 10 preguntas al azar de esas 20 definidas.
Una vez que terminado de configurar nuestro examen presionamos "Guardar".
Una vez que creamos un nuevo examen, el sistema automáticamente lo marca como NO publicado. Par publicar un examen es necesario primero agregarle preguntas.
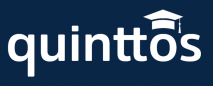
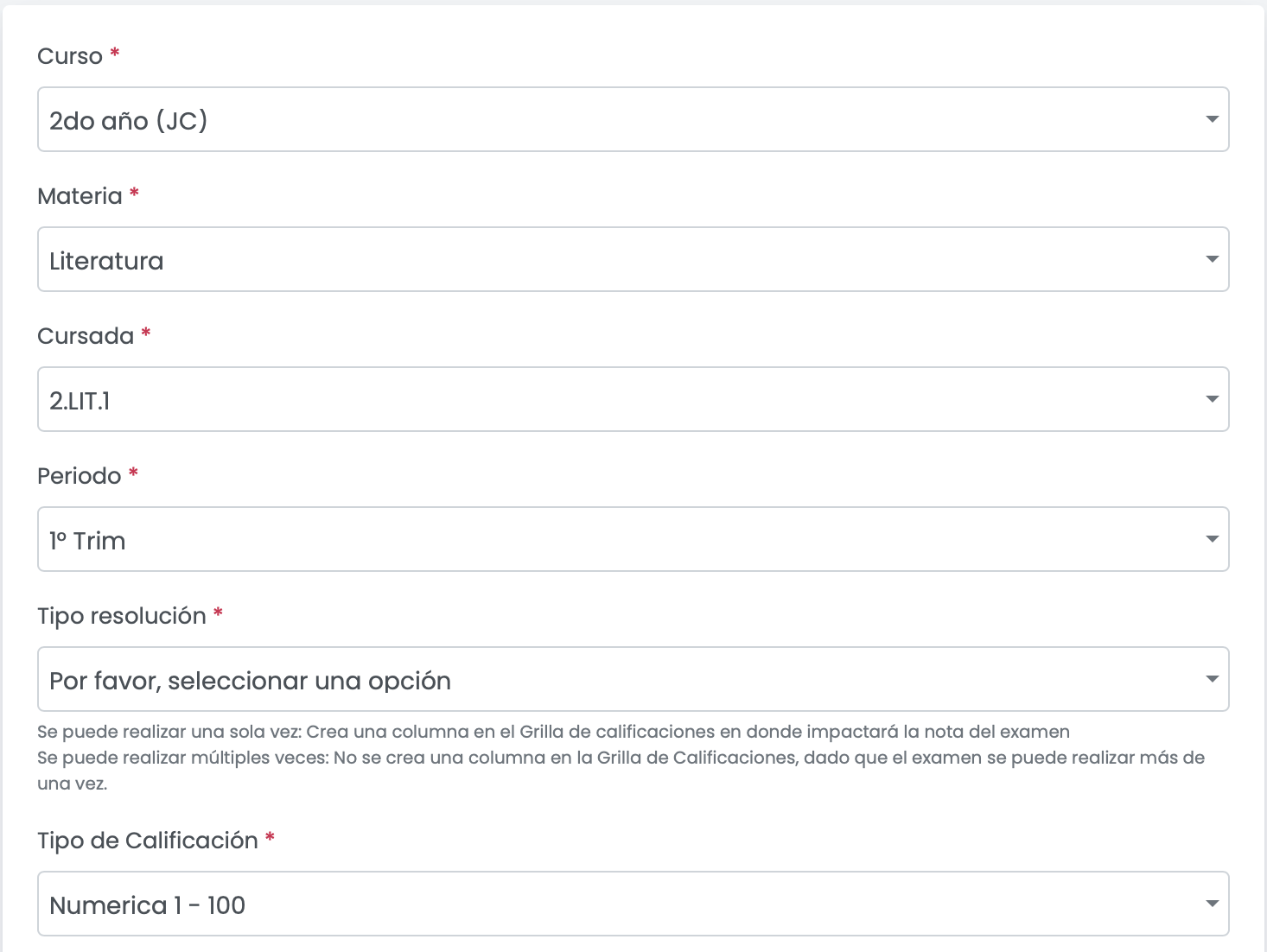
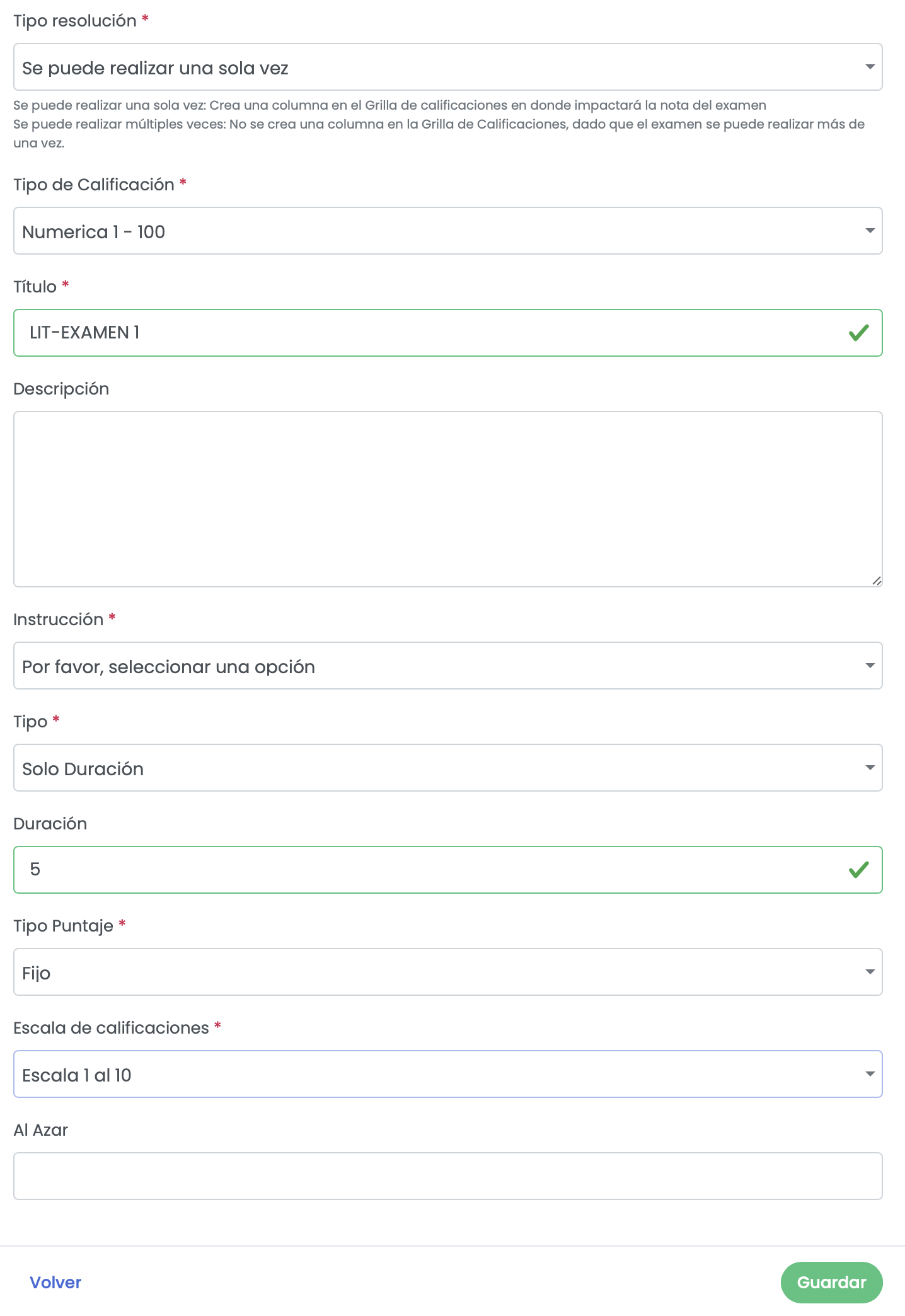
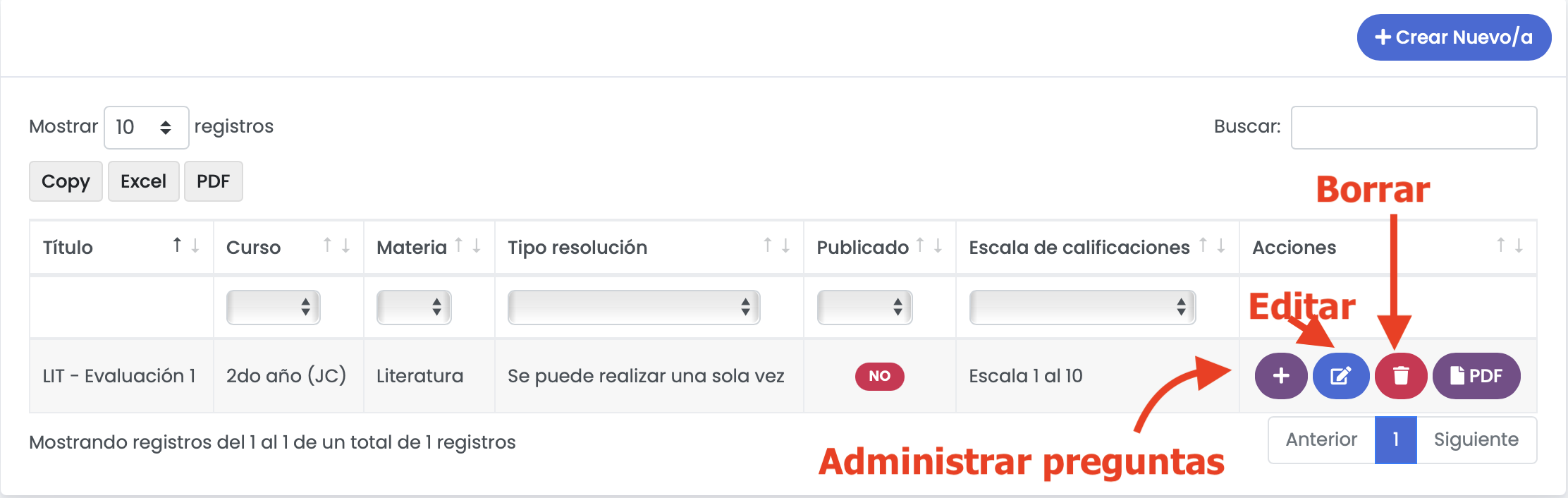
No Comments